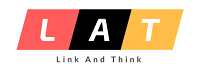Hello guys, Today topic is How to install ubuntu on Virtualbox.
So, I prepare a complete guide with some steps to find the answer to your question. In my opinion, there are many ways to give you this kind of data but without understanding all things related to Ubuntu and the virtual box you can learn it.
Content Lists
Why You Want To Install Ubuntu On Virtualbox
So, first I think you will want to operate a Linux on your windows system or other operating systems. The main reason behind this installment is the preoccupied original working on your laptop or PC. VirtualBox is the crucial thing that you want to do such kind of operations. Check below content and install the Ubuntu VirtualBox to enjoy a Linux on a pre-installed operating system.
Many users want to install Ubuntu Linux on the virtual box. We have brought the solution. Today in this guide we will tell you how you can install Ubuntu operating system on the VirtualBox.
Also read: What is Couchtuner
What is Virtual Box ?
Virtual box is developed by the Oracle Corporation. It was formerly known as sun virtual box. It is a free and open source hypervisor.
What is Ubuntu ?
It is an open source operating system for computers. This operating system is primarily for the personal computer, but it is also popular on the network servers. Ubuntu touch edition is also available for the tablets and the smartphone. Ubuntu is published by Canonical Limited who also offer of the commercial support.
It is the most popular operating system running in the hosted environment.
It is one of the safest operating systems available, and thus people tend to use it on different platforms. Just because of some limitations people cannot use them on all of the devices.
So today we are going to tell about installing Ubuntu Linux on the virtual box for the people who desire to use it on VirtualBox.
Steps To Install Ubuntu on VirtualBox
1. Read The Basic Information
First of all, open the VirtualBox and then click on the new button. You can see the General information leading the name and operating system type. Also, you can see the base memory of the system processes and even the boot order. There will also be information provided in the video memory and the storage.
2. Create A Virtual Machine
When you click on the new option, a setup dialogue box will appear. It will tell you that it will guide you through the steps that are necessary to create the new virtual machine for VirtualBox. You need to click next button.
Now you need to enter the name of your virtual machine. Also, choose the operating system and its version. You need to change your guest operating system and its architecture whether you need to install 32bit or 64bit from the drop-down menu. After the selection click on the next button.
Important Note – If you want to install a 64bit operating system then you need CPU virtualization technology to be enabled in the binary input-output order or BIOS. You can also find the ubuntu laptops 2018.

3. Define the Memory
In the next dialogue box, you will need to enter the Random Access Memory to reserve for the virtual machine. Enter the desired size of the memory.
In the next window choose the startup disk option and click on the radio button create the new hard disk. Now click on next button.
4. Fill Your System Requirement
Now you note to choose the file that you want to use for your virtual disk. You get six options to choose between. Choose your desired option and then click on next button.
Then you need to choose your storage detail. It provides you to choose between two options that are dynamically allocated and fixed size. Choose your storage option and then click on the next button.
Check now: How to watch free anime
Now enter the size of your virtual disk. A lot at least 30 gigabytes of space and then click on create button.
After the creation of the disk, you will be able to see the details of the created disk. Now to continue, you must click on the create button.
After this, the new Virtual Machine dialogue box will be closed, and you will be back to the virtual box manager. Select your virtual machine named Ubuntu from here and click on start button.
You will be able to spot the first run dialog box where you need to click the next button.
Also See :- Similar Games Like Farmville
5. Install Ubuntu on VirtualBox
Next window you will need to select the installation media. There you will need to choose the Ubuntu ISO directory after clicking on the drop-down menu below the media source.
From the directory choose the Ubuntu ISO file and then click on the next button.
After this much process, you will receive a summary box where you will provide the information a summary of the whole process you have completed till now. Here click on the start button.
Now the booting will start.
6. Final Step
As soon as the installation finishes remove the ISO image from virtual drive before rebooting the system. The devices when you will be used to remove the ISO image from the virtual optical disk.
Now reboot the system and enjoy using Ubuntu operating system on the virtual box.
Conclusion
So guys, you got the way to install Ubuntu on VirtualBox. if you have any issue with any step then please comment below and share it with other folks also.